|
Home Page |  | Customize any site based AVI |
| Background |
Frame |
Finished AVI |

Remove Background
120W x 150H |
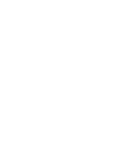
Select Frame |

to save your avi,
simply right click it
and select save image.
Name it what you want,
then click the save button
Make sure you save the file with the ".jpg" extension. |
| Add Name |
|
|
Start over
|
for support or suggestions on this module email: Kashul@my-gor,com
|

|
| Instructions for using the AVI Maker |
To create a custom AVI is basically a four (4) step process.

- Selecting an AVI
- Simply click on any AVI within this system. If that page of AVI's has been applied to the AVI Maker you will be brought right back to this page, and the AVI you selected will be displayed in the "Background" section of the page.
- To remove the AVI, simply click on "Remove Background".
- Selecting a Frame
- A Frame is basically a picture frame which will sit on top of the AVI and usually will surround it.
- Click on either the "Select Frame" link, or the Frames link in the left side Menu.
- Navigate the Frames Directories just like you would the AVI directories.
- Click on the frame you wish to use and you will be returned to this page and the frame will be displayed in the "Frame" section of the page.
- To remove the Frame, simply click on "Remove Frame".
- Adding Text
- Enter the Text you wish displayed on the AVI.
- If no Text is entered then rahni.net will be displayed on the new AVI
- If you wish no text on the AVI, simply enter a space in the Test field.
- Choose the Font Size
- Simply enter a number. The larger the number the larger the text
- Size of the Font
- Either click on the Fonts directory or the "Select Font" link.
- Like the Frames and AVI's simply click on the sample of the font you desire to use to return to this page.

- Color for the Font
- If you know the 6 digit html color code, simply enter it here ( without the leading # sign).
- Or click on "Slect Color" which will open a popup window.
- Move the mouse selectors to find the color you want to use and click on "Choose Color" to have that color code entered into this field for you.
- Horizontal Position of the Text
- This is how many pixels from the left edge of the AVI to the left edge of the Text.
- Simply enter a number.
- note: 0 will cause the text to be centered from left to right in the AVI.
- Vertical Position of the Text
- This is how many pixels from the top of the AVI to the bottom left corner of the Text.
- Simply enter a number.
- note: 0 will cause the text to be centered from top to bottom in the AVI.
- Rotation of the Text
- You can rotate the text on the AVI, by entering a number in this field.
- The number is in degrees. 90 would be vertical
- regular numbers will rotate the text counter clockwise. negative numbers will rotate the text clockwise.
- note: 0 will keep the text flat with the bottom of the avi.
- Update Name Information
- Don't forget to click on the button to "Update Name Information" to have the changes you have made to the Text information added to your AVI.
- Saving your custom AVI
- To save your custom made AVI, simply right click on the AVI being displayed in the "Finished AVI" section of the page.
- Choose "Save Image As"
- Tell your system where to save the AVI and change the name if you choose.
|
|
68 Visitors since 11-10-2007
5,745,376 pages viewed 09-28-2008
|
|



